
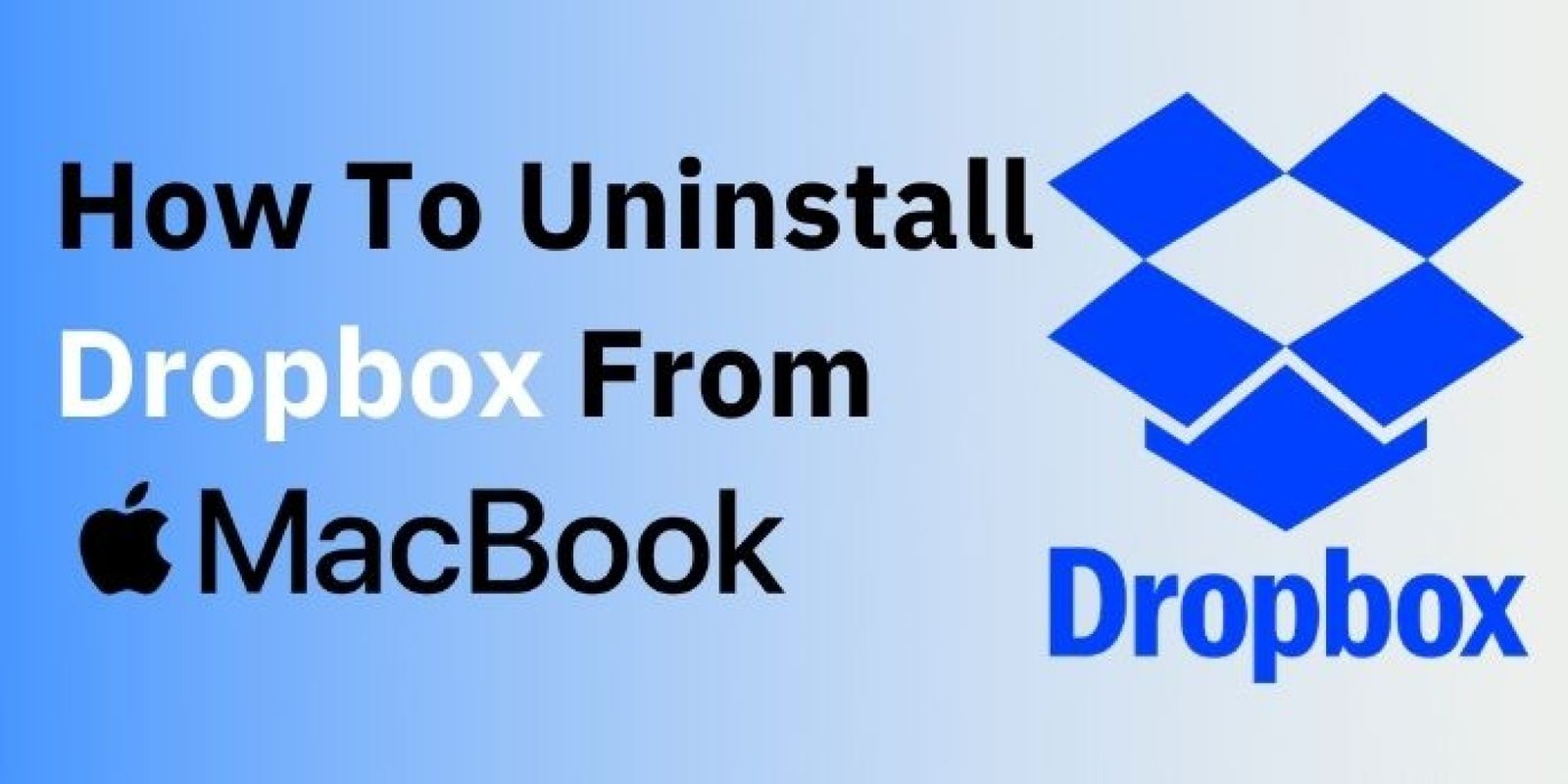
- #UNINSTALL REINSTALL DROPBOX MAC SOFTWARE#
- #UNINSTALL REINSTALL DROPBOX MAC PASSWORD#
- #UNINSTALL REINSTALL DROPBOX MAC OFFLINE#
- #UNINSTALL REINSTALL DROPBOX MAC DOWNLOAD#
Step 4: Proceed with the on-screen instructions of the uninstaller to complete the task.Īfter applying this process, if you fail to solve the error, go to the next method. If it is prompted, then carry on the procedure.
#UNINSTALL REINSTALL DROPBOX MAC PASSWORD#
Step 3: After that, type the username and password of the Administrator account. Step 2: Find out the ‘Run as Administrator’ option and click on it. Step 1: First of all, go to the DropboxuNinstaller.exe file. To run the uninstaller as an Administrator, head over the following steps properly: Fix 3: Run The Uninstaller As An Administrator If the issue is not solved with the method, just go to the next procedure. Go there and double-click on it to operate the uninstaller. There is a file named DropboxUninstaller.exe in the Client folder. Step 3 : In the dropbox section, go to the Client folder by clicking on it. Step 2 : Open the ‘Program file’ folder and tap on the ‘Dropbox’ section. Step 1 : First, open the Windows File Explorer app and type ‘%PROGRAMFILES(x86)’ in the address bar. To do so, go through the following steps and apply them in a given way. You can also uninstall Dropbox manually to get rid of the error.
#UNINSTALL REINSTALL DROPBOX MAC DOWNLOAD#
Then, download Dropbox again and check if error 2 is resolved. Step 5: Once the app is deleted from your device, restart it. Step 4: Lastly, try to uninstall the app. Step 3 : Inside the Dropbox, tap on the gear icon. Step 2 : After the installation process is done in a proper way, tap on the Dropbox icon in the system tray. Then, go to the downloaded file and double-click on it.
#UNINSTALL REINSTALL DROPBOX MAC OFFLINE#
Step 1: At first, download the offline installer of the Dropbox app from Play Store. To uninstall and reinstall the dropbox again, head over the following steps: We have recovered this problematic situation with Dropbox by uninstalling and reinstalling the app in a proper way. Fix 1: Reinstall And Uninstall Dropbox Again Hopefully, one of the solutions will assist you to resolve it soon. Here are some methods which we will help you to recover Dropbox error 2 completely.
#UNINSTALL REINSTALL DROPBOX MAC SOFTWARE#
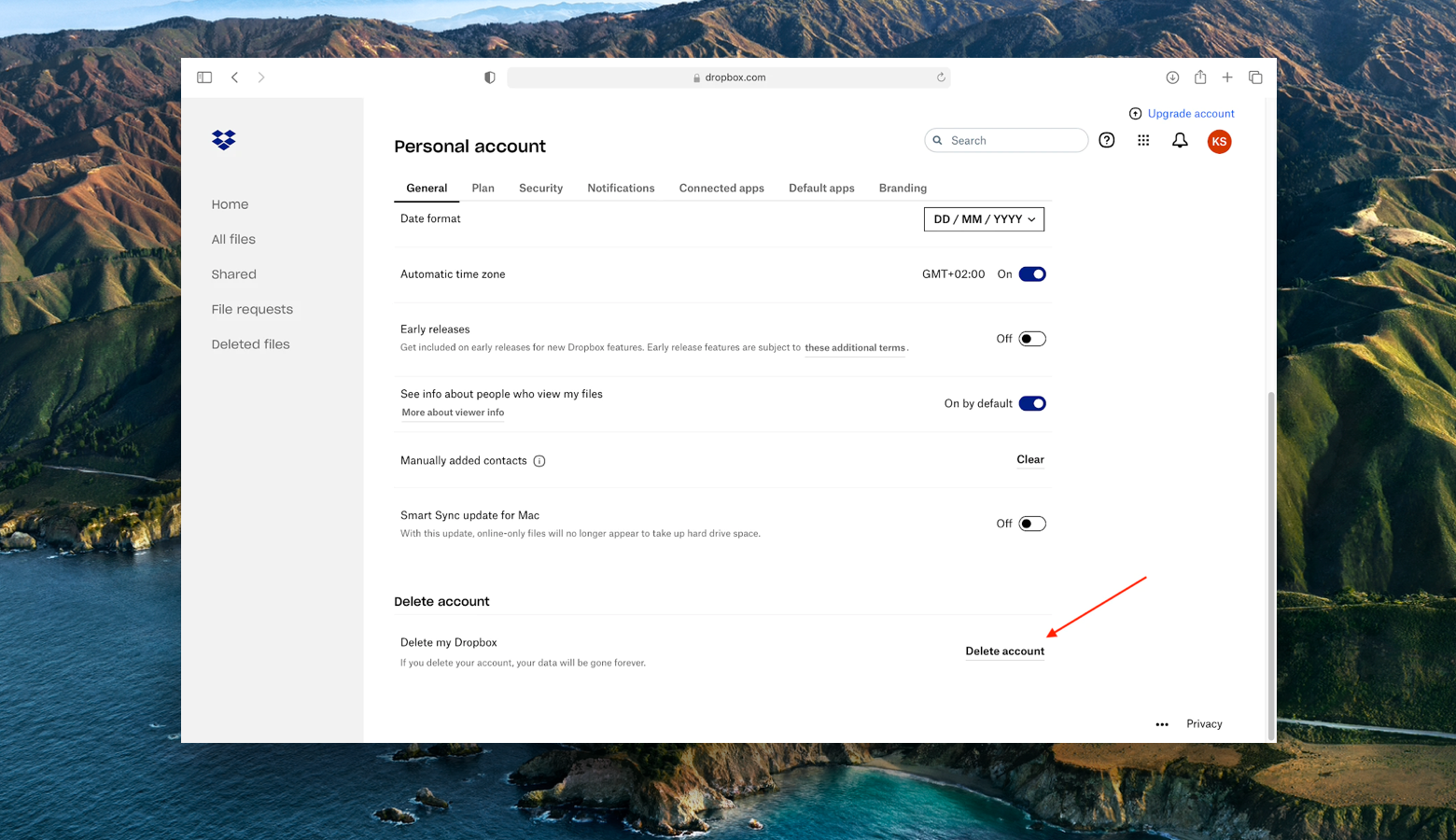
But now, Dropbox does the task efficiently. In past days, sharing files and syncing was an impossible as well as confusing task.
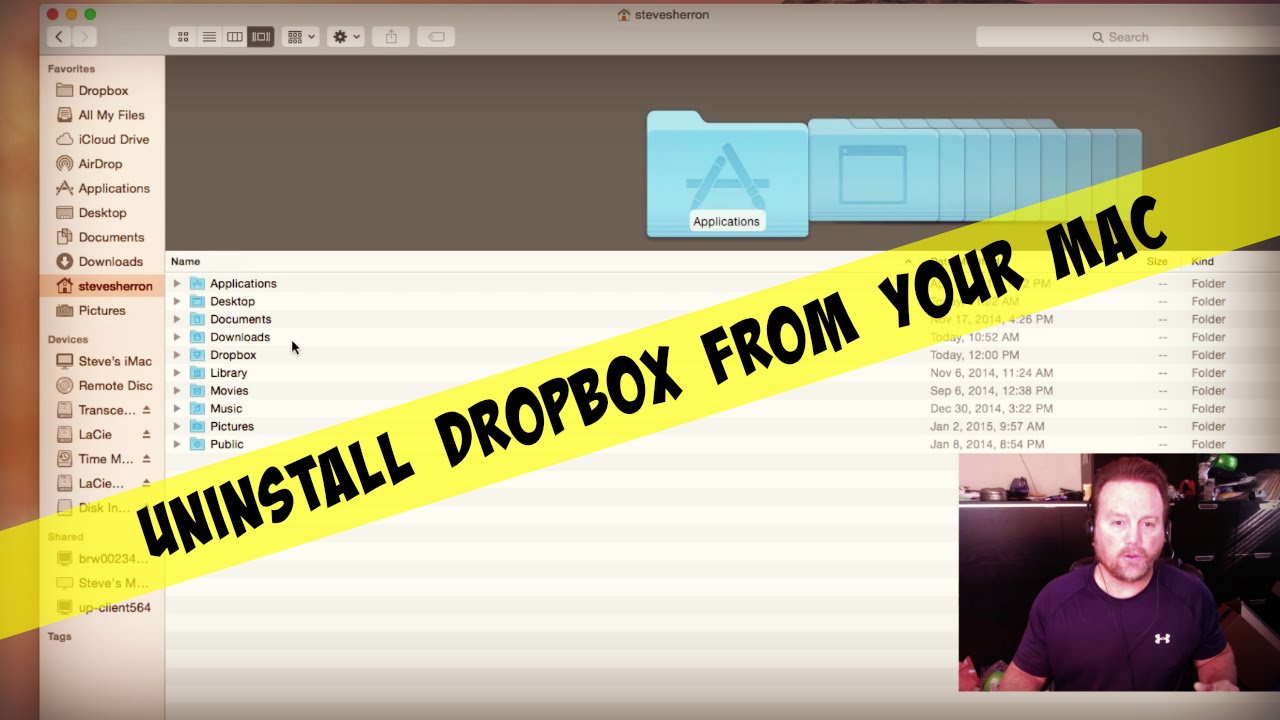
Dropbox is a folder that syncs everything which you put into the cloud.


 0 kommentar(er)
0 kommentar(er)
